技术分享 | Python入门
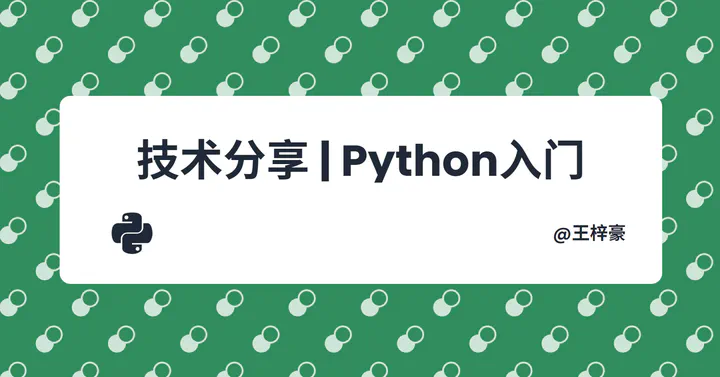 封面
封面
目录
0 准备
0.1 资源下载链接
-
我的个人网盘
-
Google云端硬盘
-
OneDrive
0.2 Python环境安装(若已安装,请跳过)
0.2.1 Miniconda

-
Miniconda — Anaconda documentation
Miniconda是一个更小的Anaconda发行版(Anaconda是一个包含大量预装数据科学和机器学习库的Python发行版),它只包含conda包管理器和Python以及其必要的库。使用Miniconda,用户可以轻松地安装、更新和管理Python包,以及创建隔离的Python环境。
-
安装包目录
Python入门、爬虫基础与大语言模型的调用-资料//软件//Miniconda3-py311_24.11.1-0-Windows-x86_64.exe -
安装步骤
-
右键
Miniconda3-py311_24.11.1-0-Windows-x86_64.exe,点击管理员身份运行。
-
(如果有)点击
是。
-
依次点击
Next >→I Agree→🛡️Next >。


-
① 选择或填写安装目录,尽量避免安装在C盘。但要记录你的安装目录,例如我的是
"D:\miniconda3";② 点击
🛡️Next >。
-
① 勾选✅前两个check boxes;
② 点击
🛡️Install。
-
① 出现
Completed字样后;② 点击
🛡️Next >。
-
① 取消勾选前两个check boxes;
② 点击
🛡️Finish。
-
添加
环境变量。① 回忆上述步骤4的miniconda安装路径,例如我的是
"D:\miniconda3"。下面会用到。② 打开
Windows设置。③ 搜索
环境。④ 点击
编辑系统环境变量。
⑤ 点击
环境变量(N)...
⑥ 选中
系统变量(S)中的Path变蓝。⑦ 点击
编辑(E)...。
⑧ 点击
新建(N)。⑨ 填入路径。

⑧⑨重复三次,分别填入下面三个路径:
miniconda安装路径miniconda安装路径+"\Scripts"miniconda安装路径+"\Library\bin"
回忆上述步骤4的miniconda安装路径,例如我的
miniconda安装路径 = "D:\miniconda3"。 那么我新建的三个路径分别为:D:\miniconda3D:\miniconda3\ScriptsD:\miniconda3\Library\bin
添加过环境变量的样子:

-
检查miniconda是否安装成功。
①
Win键 + r键一起按 → 输入cmd→ 点击确定。
② 输入
conda并按回车键,若出现下述界面则表示miniconda安装成功!
-
0.2.2 创建并激活Python虚拟环境
-
创建python虚拟环境
conda create -n 环境名称 python=你想安装的python版本 # 例如 conda create -n web python=3.10输入
y并按下回车键确认创建。
当出现三个
done,则创建成功!
-
激活(进入)python虚拟环境
conda activate 环境名称 # 例如 conda activate web出现
(环境名称)则表示已经激活或进入对应的环境。
⚠️ 报错

解决方法1: 退出并重新进入cmd。
解决方法2: 退出并使用管理员身份重新进入cmd。
-
✅ 执行第一行python代码!
# 在命令行中输入 python# 再输入下面语句 >>> print("hello world!")
0.3 开发环境(IDE)
0.3.1 Visual Studio Code (推荐)
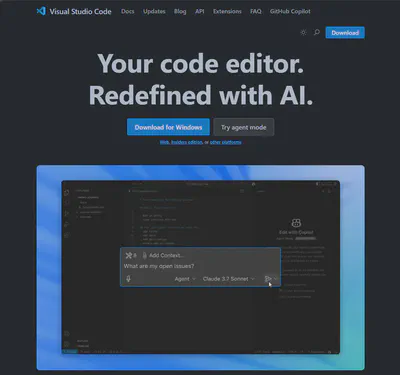
0.3.2 PyCharm (推荐)
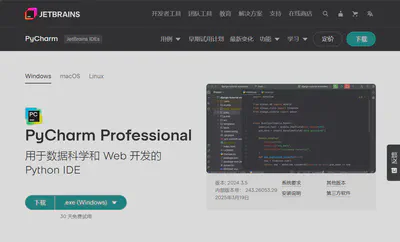
-
安装教程: PyCharm _PyCharm中文网